Ablauf
Im folgenden wird erklärt, wie du die Streaming-Funktion von FwESI nutzen kannst und was du beachten musst. Wenn du selbst einen FwESI-Stream starten möchtest, dann befolge einfach die nachfolgenden Schritte.
Guthaben kaufen
Um einen Stream starten zu können, benötigst du als erstes ein Guthaben. Du kannst im Shop jeweils fünf Guthaben kaufen.
Klicke dafür, wie im Bild markiert, auf JETZT STREAMING GUTHABEN KAUFEN und folge den Anweisungen der Kaufabwicklung.
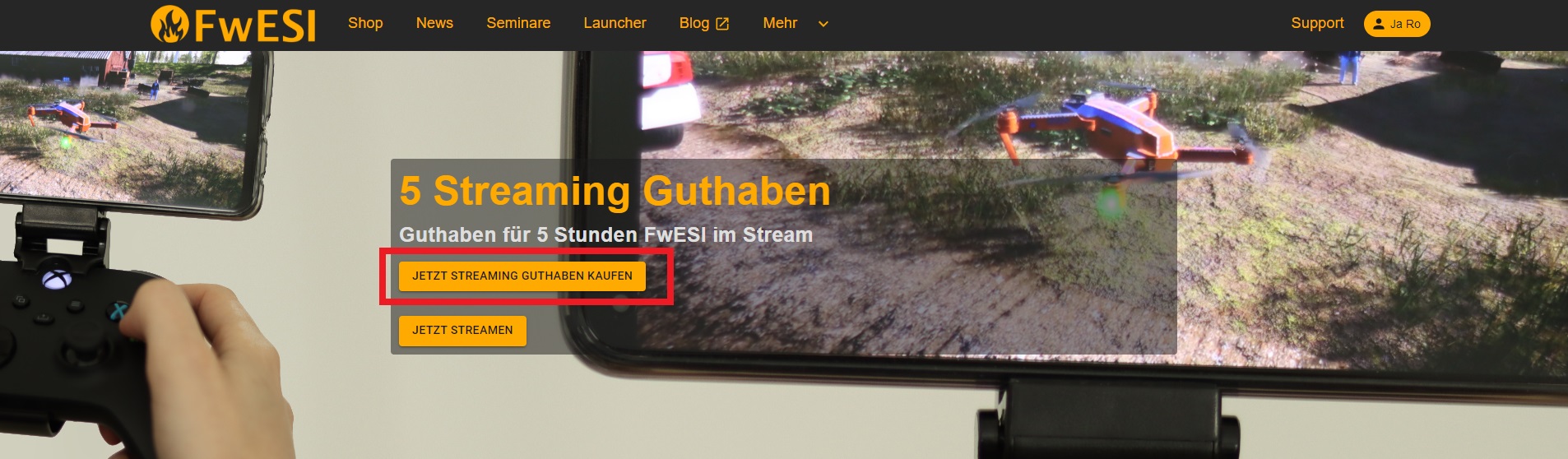
Guthaben einsehen
In deiner Account-Übersicht kannst du, unter Streaming, jederzeit einsehen, wie viel Guthaben du zur Verfügung hast, neues Guthaben kaufen, oder mit Jetzt streamen auf die Streaming-Oberfläche zugreifen.
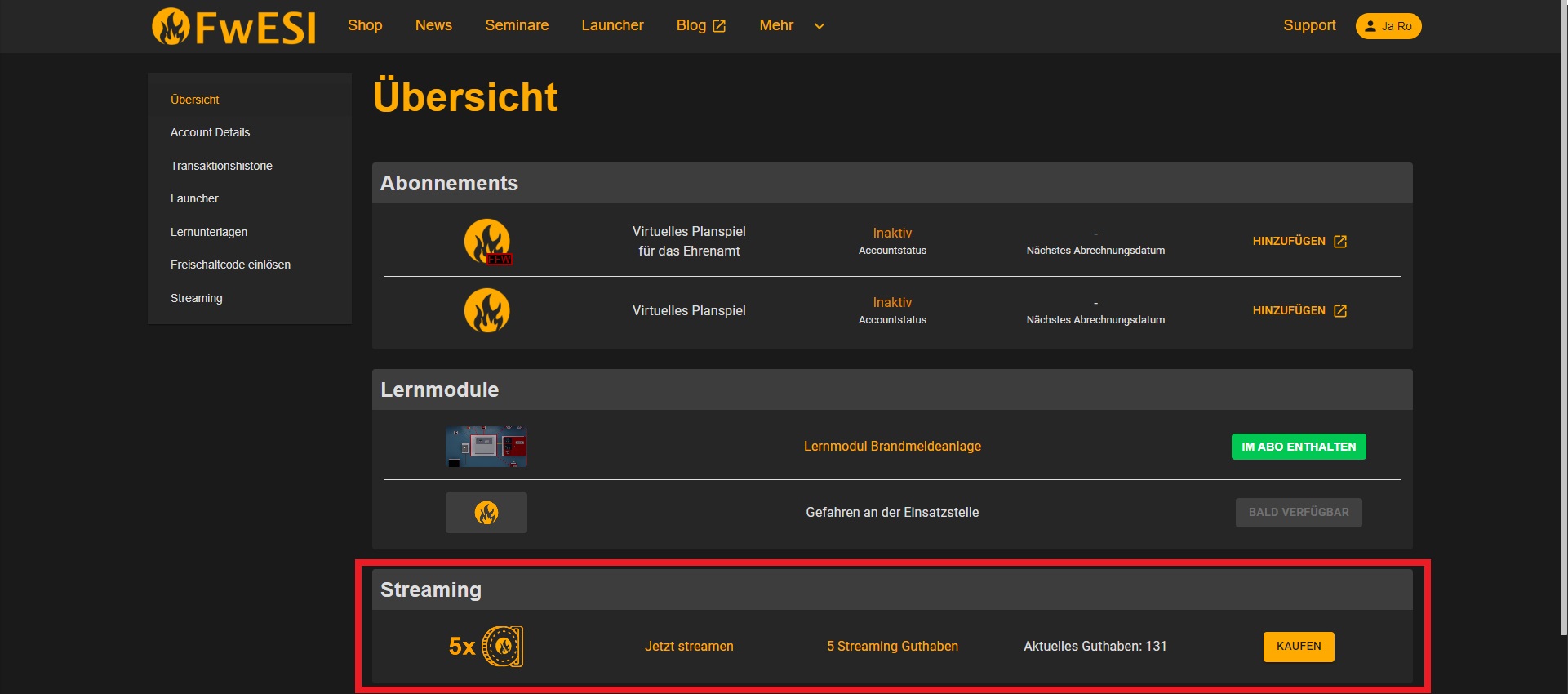
Stream buchen
Um einen Stream zu starten, musst du auf die Streaming-Seite in deinen Account-Einstellungen gehen. Dort kannst du innerhalb des Buchungs-Fensters (siehe Bild unten) die gewünschte Dauer des Streams in Stunden auswählen, also wie viel Guthaben du einlösen möchtest.
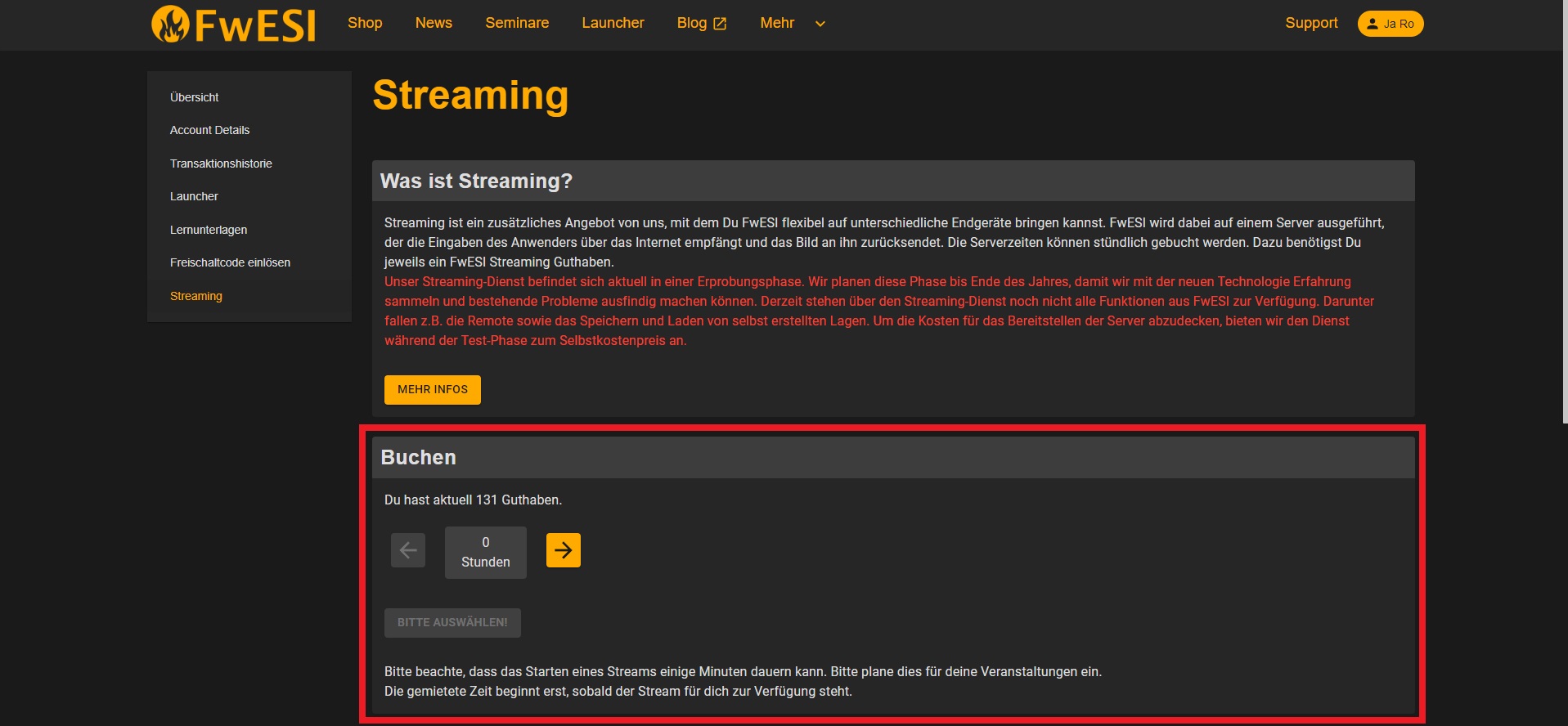
Sobald du deine Buchung bestätigt hast, wird dein Auftrag verarbeitet. Daraufhin wird eine geschätzte Wartezeit angezeigt, die benötigt wird, um FwESI auf unseren Servern zu starten. Dies kann bis zu fünf Minuten dauern, da die Server ggf. erst gestartet werden müssen. Die tatsächliche Wartezeit kann daher von der angezeigten, geschätzten Zeit abweichen.
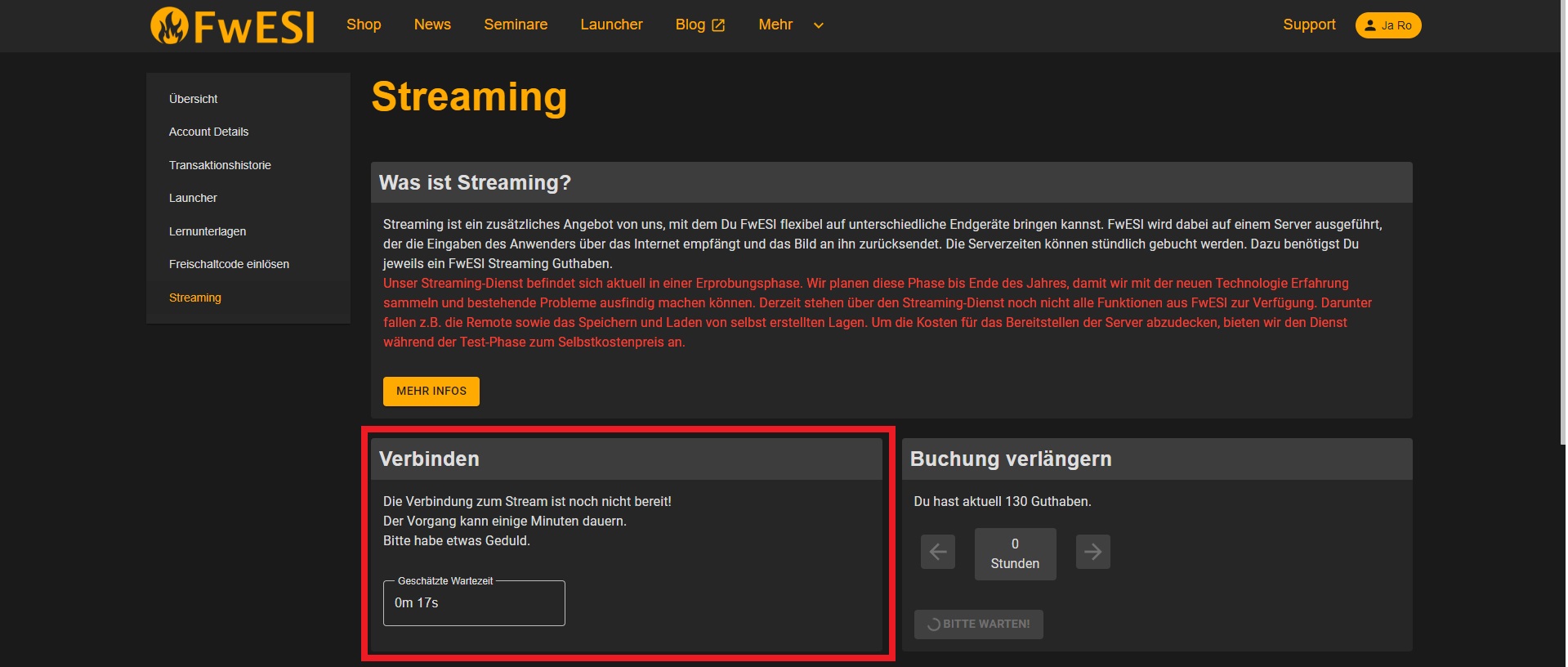
Den Stream nutzen
Zugriff
Sobald der Stream bereit für deinen Zugriff ist, verändert sich die Oberfläche (siehe Bild unten). Der angezeigte Timer weißt jetzt auf die verbleibende Restzeit des Streams hin. Außerdem erscheint eine Schlatfläche, welche den Stream in einem neuen Tab des Browsers öffnet. Falls du den Stream während der Laufzeit ausversehen schließt, oder auf einem alternativen Gerät weiterverwenden möchtest, kannst den Stream jederzeit wieder über diese Schaltfläche öffnen. FwESI läuft dabei im Hintergrund einfach weiter, das heißt, dass nichts verloren geht, wenn der Tab geschlossen ist, solange der Stream online bleibt.

Interaktion
Nach Betätigen der Schaltfläche aus dem vorherigen Schritt, wird der Streaming-Service in einem neuen Browser-Tab geöffnet. Vorerst wirst du auf einer Seite landen, welche dich anweist auf den Bildschirm zu klicken, um den Stream zu starten. Nachdem du das getan hast, erscheint dir die gewohnte FwESI-Oberfläche, wie im Bild unten zusehen, in deinem Browser.
Maus-Cursor
Eine Sache, auf welche du bei der Benutzung des Streams achten solltest, ist dein aktueller Maus-Cursor. Wie im Bild unten zusehen, wird zwischen zwei Cursor unterschieden.
- Zum einen der normale Cursor des Betriebssystems (in diesem Fall der Windows-Cursor rechts im Bild)
- Außerdem der leicht gräuliche Streaming-Cursor (links im Bild), welchen du nur innerhalb des Streaming-Fensters verwenden kannst.
Der normale Cursor wird beim Streaming ausschließlich dafür verwendet mit dem Overlay zu interagieren. Sobald du einen Mausklick auf das Streaming-Fenster machst, verschwindet der normale Cursor und du steuerst jetzt den Streaming-Cursor, welchen du nur innerhalb des Fensters bewegen kannst. Sobald das passiert ist, kannst du den FwESI-Stream so mit Maus und Tastatur steuern, wie du es bei einer lokalen Installation über den FwESI Launcher gewohnt bist.
Möchtest du den Stream verlassen musst du die ESC-Taste drücken, um wieder Kontrolle über den normalen Cursor zu bekommen. Der FwESI-Stream läuft währenddessen weiter und du kannst mit einem Klick ins Fenster jederzeit mit der Benutzung fortfahren.

Gamepad
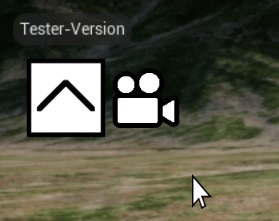
Du kannst jederzeit ein Gamepad an deinen Computer oder dein Smartphone anschließen und somit FwESI im Stream steuern. FwESI unterstützt aktuell nur offizielle Xbox-Gamepads. Bei der Steuerung mit dem Gamepad kann beim Streaming zwischen zwei Modi gewechselt werden. Benutzt du während des Streamings ein Gamepad wird standardmäßig der Cursor-Modus aktiviert sein. Das heißt, dass du mit dem linken analog Stick den Mauszeiger bewegen kannst. Diesen Modus kannst du beispielsweise dafür nutzen um in den Menüs von FwESI zu interagieren oder um im Operator-Modus Objekte zu modifizieren. Die Steuerung für den Cursor-Modus kannst du dem Bild unten entnehmen.
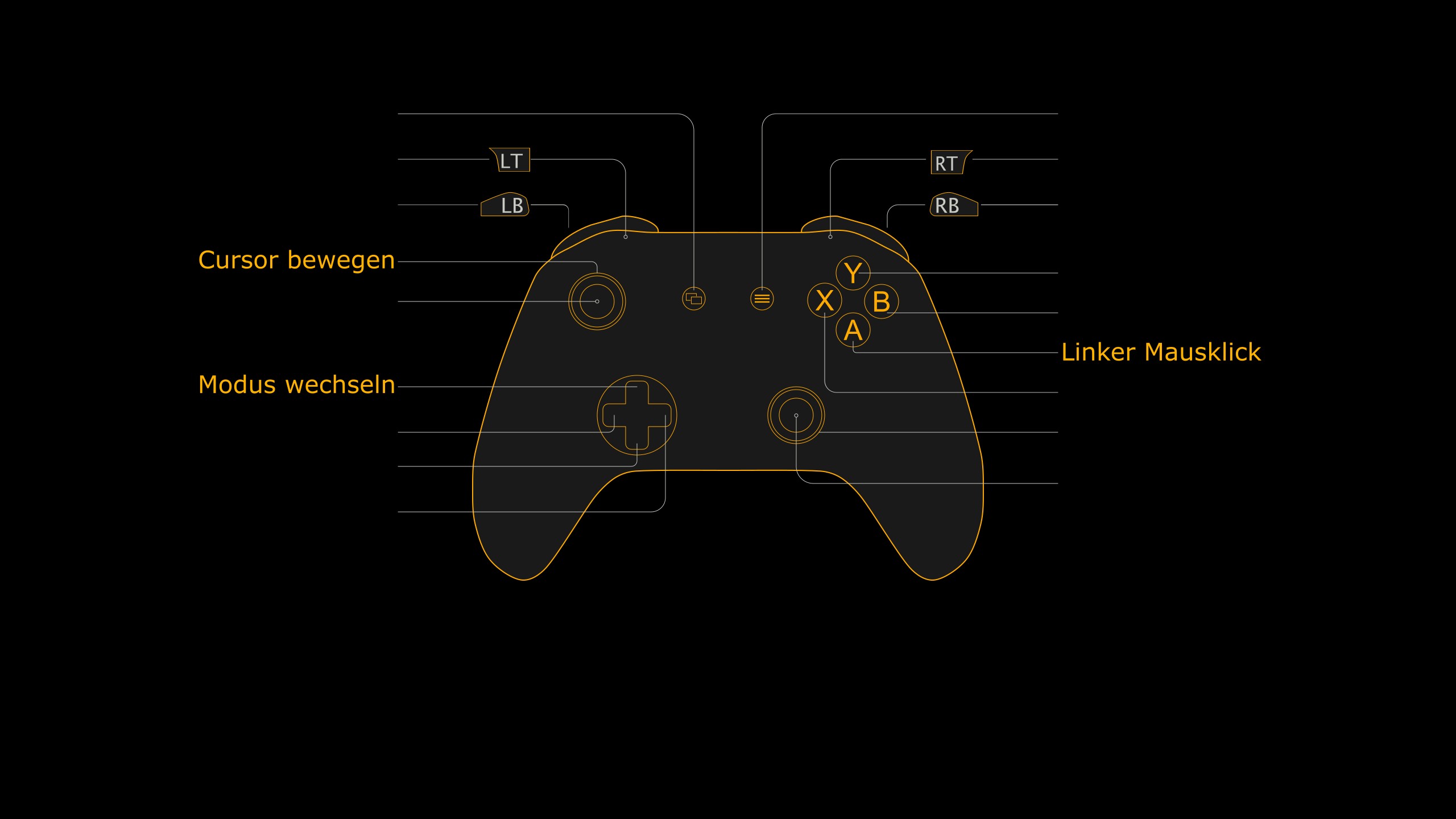
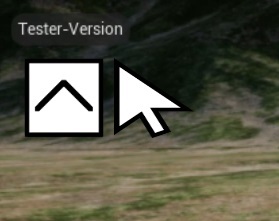
Wenn du während des Streamings ein Gamepad zur Steuerung verwendest kannst du jederzeit mit der oberen Taste des Steuerkreuzes den Modus wechseln. In der oberen linken Ecke des Streams wird dabei immer angezeigt, in welchen Modus du mit einem Tastendruck wechseln kannst. Neben dem Cursor-Modus gibt es den Kamera-Modus. Dieser Modus kommt der ursprünglichen Tastenbelegung der Gamepad-Steuerung von FwESI in der lokalen Ausführung am nächsten. So kannst du in diesem Modus deinen Charakter in der Egoperpektive steuern. Zusätzlich kannst du innerhalb der Streaming-Oberfläche den Kamera-Modus im Operator-Modus dazu verwenden die Kamera zu bewegen. Dafür kannst du die unten erläuterten Tasten verwenden.

Smartphone Steuerung
Du kannst auf den FwESI-Stream auch mit deinem Android oder IOS Smartphone zugreifen. Die Buchungs- und Zugriffsprozesse entsprechen den oben beschriebenen.
Steuern kannst du FwESI auf dem Smartphone am besten mit einem über Bluetooth verbundenen Gamepad. Außerdem unterstützen einige Smartphones die Möglichkeit Maus und Tastatur anzuschließen, somit hast du Zugriff auf alle Funktionen von FwESI.
Die Touch-Funktion mit deinem Smartphone innerhalb des FwESI-Streams befindet sich aktuell noch in der Entwicklung und funktioniert nur bei ausgewählten Funktionen.
Da du jederzeit zwischen verschiedenen Geräten wechseln kannst, empfehlen wir eine Lage im Stream am Desktop-PC vorzubereiten, um den gleichen Stream dann mit dem Smartphone zu öffnen. Somit kannst du auf deinem mobilen Gerät direkt dort weiter machen, wo du am PC aufgehört hast.

Overlay
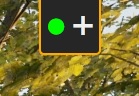
In der oberen rechten Ecke des Streaming-Fensters wird ein kleines Symbol mit einem +-Symbol angezeigt. Wenn du den Cursor verwendest, kannst du darauf klicken, um ein Overlay zu öffnen. Oben rechts, im Overlay, kannst du dieses dann, mit einem Klick auf das X-Symbol, wieder verkleinern. Das Overlay bietet dir folgende Informationen und Funktionen für deine Streaming-Sitzung (siehe Bild unten, von oben nach unten):
- Die verbleibende Restzeit des Streams, bis dieser automatisch beendet wird.
- Eine Schaltfläche, welcher den Stream in den Vollbild-Modus ändert. Alternativ kannst du auch die F11-Taste drücken. Den Vollbild-Modus kannst du durch ein erneutes Drücken der F11- oder der ESC-Taste verlassen.
- Eine Schaltfläche, welcher das komplette Overlay, samt eingeklappter Version ausblendet. Alternativ kannst du auch die F2-Taste drücken. Wenn du das Overlay wieder anzeigen möchtest, drücke die F2-Taste erneut.
- Ein Regler, mit welchem du die Geschwindigkeit der Maus-Steuerung zum Teil konfigurieren kannst. Diese Einstellung betrifft die Steuerung mit der Maus, während der Cursor nicht zu sehen ist. Also unter anderem die Steuerung in der Egoperspektive und das drehen der Kamera im Operator-Modus, während die rechte Maus-Taste gedrückt gehalten ist. Der Regler bietet verschiedene Konfigurationen von links langsam nach rechts schnell. Eine Konfiguration der Geschwindigkeit des Maus-Cursor (bei Verwendung einer Maus) kann über das Streaming nicht vorgenommen werden. Da es sich um den Maus-Cursor des Betriebssystems handelt, müssten hierfür die entsprechenden System-Einstellungen des Nutzers lokal angepasst werden.
- Ein Regler zur Konfiguration der Bedienung mit dem Gamepad. Mit diesem Regler kann die Geschwindigkeit der Steuerung mit dem Gamepad anpassen. Diese Anpassung betrifft die Geschwindkeit des Cursors, welcher mit dem Gamepad im Cursor-Modus bewegt werden kann und die Geschwindigkeit von Drehungen der Kameraperspektive sowohl in der Egoperspektive, als auch im Operator-Modus. Der Regler bietet verschiedene Konfigurationen von links langsam nach rechts schnell.
- Anschließend kannst du die verbleibende Zeit im Stream verlängern, indem du Guthaben verwendest. Wähle einfach mit den + und - Knöpfen, wie viel länger der Stream gehen soll und bestätige mit der Nachbuchen-Schaltfläche.
- Final wird dein verbleibendes Guthaben angezeigt. Ist das nicht ausreichend, leitet dich die Schaltfläche darunter zur Shop-Oberfläche weiter.

Buchung verlängern
Reicht die gebuchte Zeit nicht aus, kannst du den Stream, wie oben erläutert über das Overlay verlängern.
Außerdem hast du auch über die Streaming-Seite die Möglichkeit einen aktiven Stream zu verlängern. Dafür musst du über die Buchung verlängern-Oberfläche (siehe Bild unten) auswählen, wie viel Guthaben du verwenden möchtest und deine Auswahl dann bestätigen. Das ausgewählte Guthaben wird dann sofort eingelöst und die entsprechend gebuchte Zeit deinem Stream hinzugefügt.
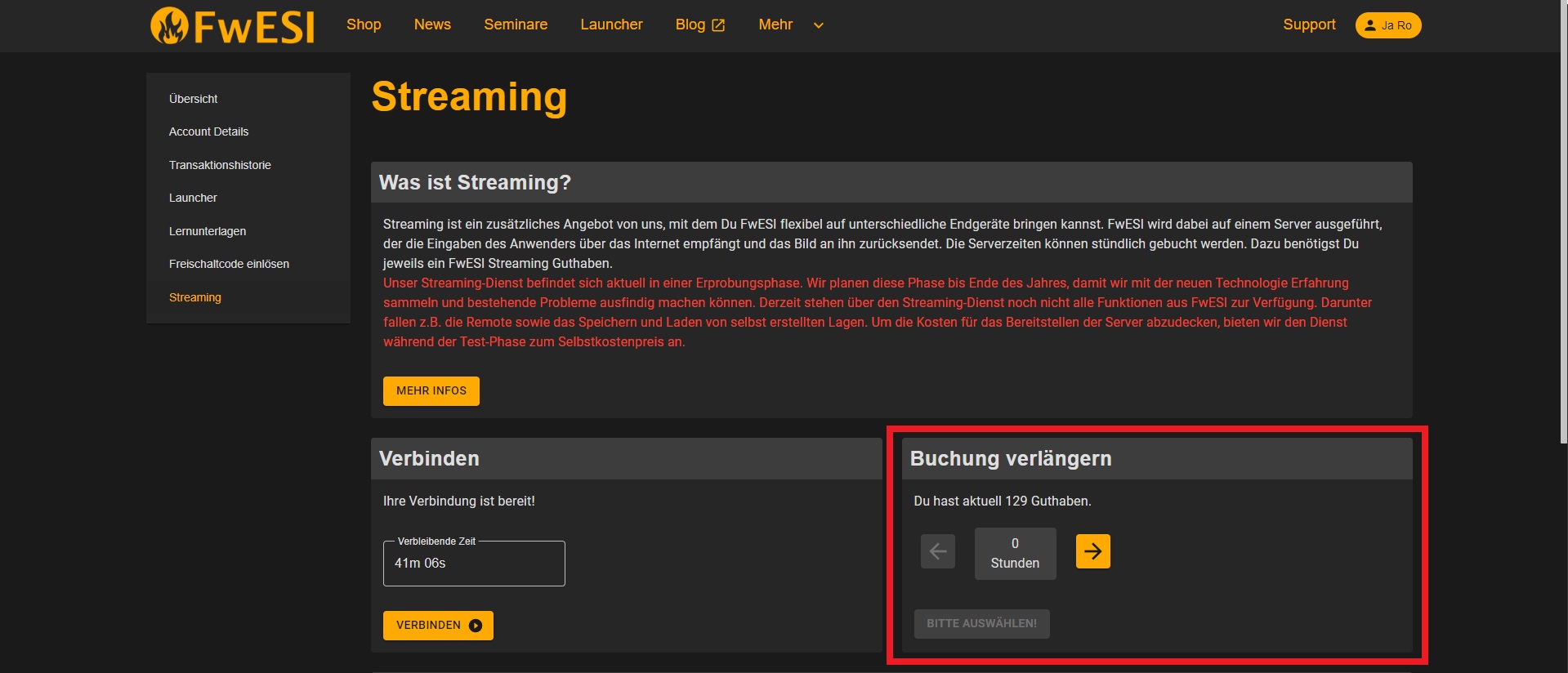
Ende des Streams
Du musst FwESI nicht selbst beenden. Sobald der Timer abgelaufen ist, wird die Verbindung automatisch getrennt.
Bitte achte darauf, dass du vor Ablauf der Zeit deine Arbeit abschließt. Fünf Minuten und eine Minute vor Ende des gemieteten Zeitraums wird eine Warnung angezeigt, welche dich noch einmal daran erinnert, deine Arbeit abzuschließen, oder die gebuchte Zeit zu verlängern.
Bewertung
Im unteren Abschnitt der Streaming-Seite findest du ein Bewertungs-Fenster.
Wenn du den FwESI-Stream ausprobiert hast, würden wir uns sehr darüber freuen, wenn du uns deine Erfahrungen mitteilst, damit wir Probleme besser entdecken und beheben können. Sehr hilfreich sind für uns folgende Informationen:
- Was für ein Gerät hast du verwendet, um auf den Stream zuzugreifen? PC/Smartphone, Alter des Geräts
- Wie gut ist deine Internetverbindung?
- Hattest du Probleme mit der Verbindung?
- Hattest du Probleme mit der Steuerung?
- Was stört dich generell?
- Sind sonstige Fehler aufgetreten?
- Hast Du Verbesserungsvorschläge für uns?
Je mehr Feedback, desto besser. Du kannst gerne auch mehrfach bewerten. Die Bewertungen werden nicht veröffentlicht und sind annonym. Sie dienen lediglich zur internen Optimierung.
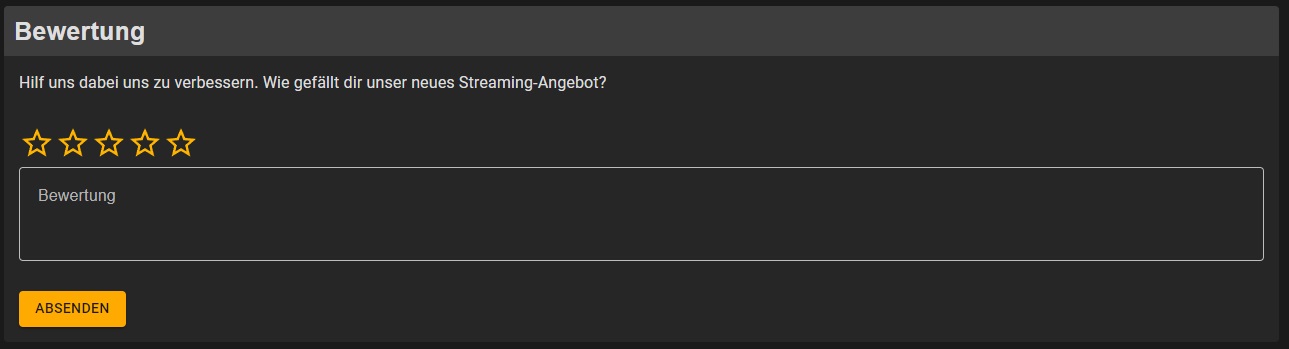
Verbindungsprobleme
Wenn du bei der Benutzung Probleme mit der Verbindung hast, also merkst, dass die Bildqualität stark nachlässt, dann versuche die Seite neu zuladen, z.B. mit Betätigen der F5-Taste. Falls das nicht hilft, überprüfe bitte die Internetverbindung deines Geräts.