FwESI Launcher
Einführung
Der FwESI Launcher dient dazu, FwESI auf eine einheitliche Weise an unsere Kunden auszuliefern. Er sorgt außerdem dafür, dass FwESI-Versionen immer aktuell gehalten werden.
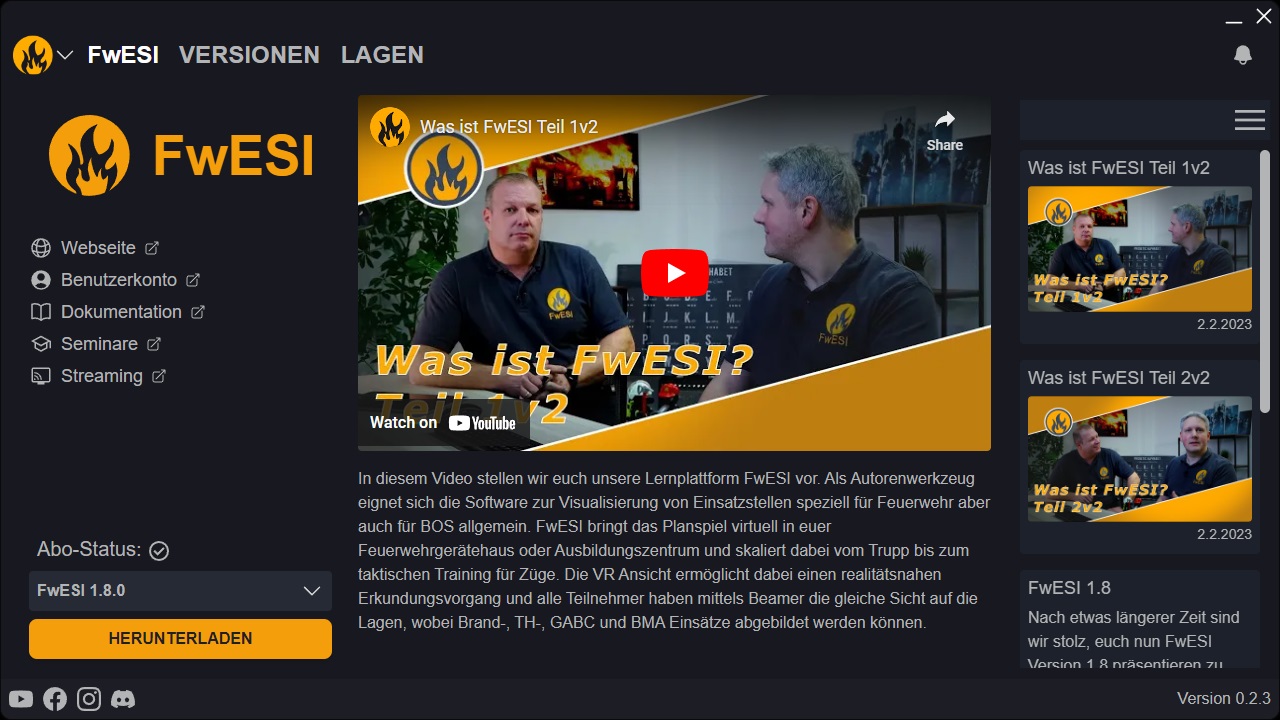
Der Launcher bietet aktuell drei Reiter an:
- FwESI: Hier werden News rund um FwESI angezeigt
- Versionen: Hier kannst du alle verfügbaren FwESI-Version verwalten
- Lagen: Hier kannst du deine erstellen Lagen exportieren oder neue Lagen importieren
Zusätzlich gibt es für unsere Tester einen weiteren Reiter, namens 'Tester'. Hier können spezielle FwESI-Versionen verwaltet werden, auf welche nicht jeder Nutzer Zugriff hat.
Das Panel auf der linken Seite zeigt immer den aktuellen Abo-Status des eingeloggten Nutzers an. Außerdem findest du hier nützliche Weiterleitungen zur Account-Verwaltung, der Website, der Dokumentation und weiteren Inhalten, welche mit einem Klick in deinem Browser geöffnet werden. Unten im linken Panel hast du direkten Zugriff auf FwESI. Durch einen Klick auf die ausgewählte FwESI-Version öffnet sich ein Reiter, über welchen du aus allen installierten FwESI-Versionen eine auswählen kannst. Mit der darunterliegenden Schaltfläche kannst du FwESI dann direkt starten. Ist die ausgewählte Version nicht installiert, kann FwESI mit dieser Schaltfläche heruntergeladen werden. Ist ein Download aktiv, wird hier auch der Status des Downloads angezeigt.
Oben links neben in der Anwendung findet sich das FwESI-Logo, welches mit einem einem Klick ausgeklappt werden kann. Hier lassen sich folgende Aktionen ausführen:
- Benutzerkonto: Öffnet die Account-Verwaltung auf der FwESI-Website
- Einstellungen: Öffnet das Einstellungs-Fenster
- Abmelden: Meldet den aktuellen Nutzer ab und wechselt zum Login-Fenster
- Beenden: Beendet den FwESI Launcher, kein minimieren in Taskbar
Kernfunktionen
Die Hauptaufgabe des Launchers ist es, FwESI zu verwalten und zu starten. Dazu gehört das Herunterladen neuer Versionen, sowie das Updaten und Löschen installierter Versionen.
Herunterladen
Die Abwicklung des Herunterladens läuft hauptsächlich über den zweiten Reiter. Hier findest du eine Auflistung aller verfügbarer Versionen, sortiert nach Veröffentlichungsdatum. Oben in der Liste findest du immer die aktuellste Version, welche wir in den meisten Fällen empfehlen zu nutzen. Über die rechten Schaltflächen kannst du dann neue Versionen herunterladen und bereits installierte Versionen starten. Mit dem, an der Schaltfläche rechts anliegenden, Pfeil nach unten können weitere, diese FwESI-Version betreffende, Optionen angezeigt werden:
- Als Standardversion setzen: Es kann immer eine Standardversion ausgewählt werden. Diese kann dann über das linke Panel gestartet, bzw. heruntergeladen werden. Die ausgewählte Version ist an der orangen Umrandung im Versions-Reiter zu erkennen.
- Installations-Verzeichnis öffnen: Wenn die entsprechende Version installiert ist, kann das Installations-Verzeichnis über diesen Reiter geöffnet werden.
- Version löschen: Wenn die entsprechende Version installiert ist, kann sie über diesen Reiter deinstalliert werden.
Alternativ kann FwESI auch über das linke Panel heruntergeladen werden. Dafür muss eine nicht installierte Version ausgewählt sein. Wenn du den FwESI Launcher das erste Mal startest und keine FwESI Version vorhanden ist, sollte hier automatisch die neuste verfügbare FwESI-Version ausgewählt und zum herunterladen bereit sein.
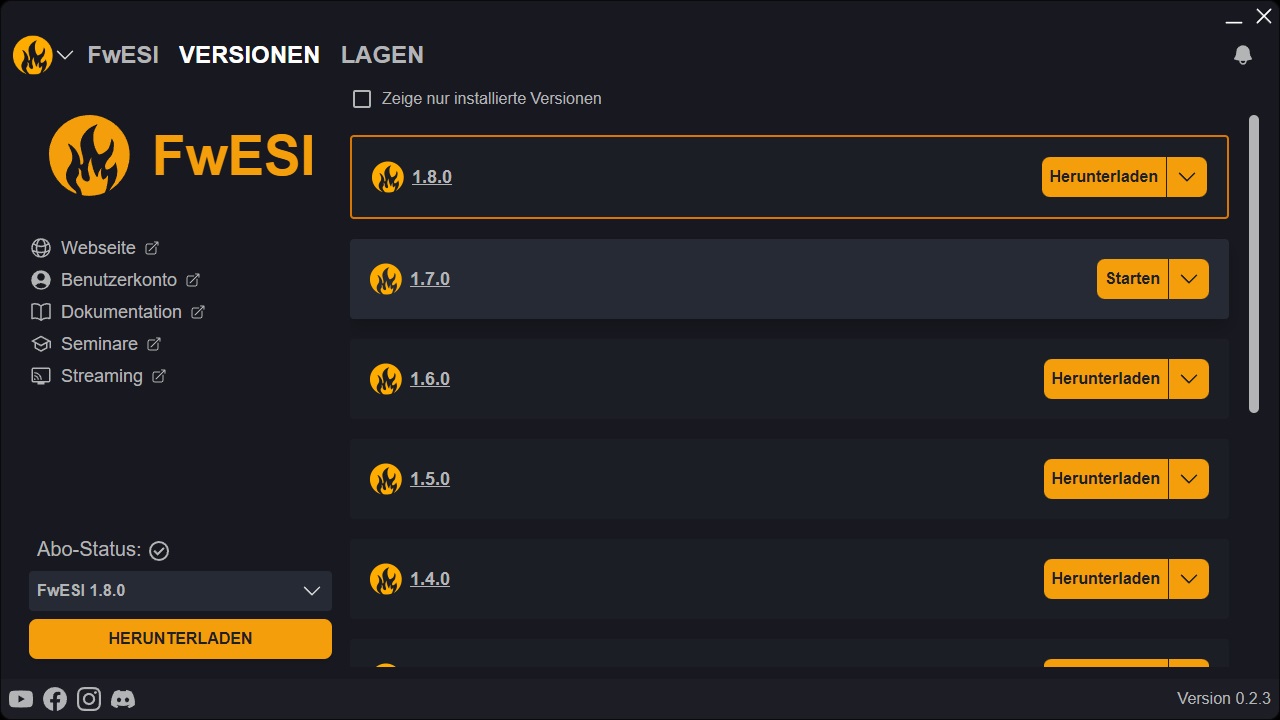
Nachdem du auf die 'Herunterladen'-Schaltfläche geklickt hast, wird ein weiteres Fenster angezeigt, über welches der Download bestätigt werden muss. Anschließend müssen in einem Fenster die Berechtigungen für den 'CininetWebHelper', welcher den Download-Prozess abwickelt, gewährt werden. Anschließend wird der Download gestartet und der Fortschritt kann über die Oberfläche im linken Panel beobachtet werden.
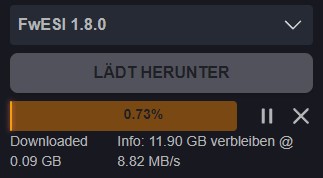
Downloads können über die Pausieren-Schaltfläche pausiert und mit der ⏵-Schaltfläche wieder fortgeführt werden. Mit der 🞩-Schaltfläche kann der Download abgebrochen werden. Es ist auch möglich den Launcher zu schließen und den Download später fortzuführen.
Wird der Launcher nicht ordnungsgemäß beendet (z.B. über den Task Manager) können laufende Downloads und Updates korrumpiert werden. Das wiederum führt zu Fehlern beim Starten von FwESI. Nutzen Sie immer die Beenden-Funktion des Launcher zum Beenden der Software.
Update
Sobald eine neue FwESI-Version veröffentlicht wird, erscheint in der unteren linken Ecke des FwESI Launchers ein kleines Fenster, welches dich darüber informiert. Außerdem wird fortlaufend eine kleiner roter Text als Warnung angezeigt, welcher andeutet, dass die ausgewählte Standardversion, nicht der aktuellsten FwESI-Version entspricht. Wenn du auf die 'Update'-Schaltfläche klickst, wird ein weiteres Fenster geöffnet.
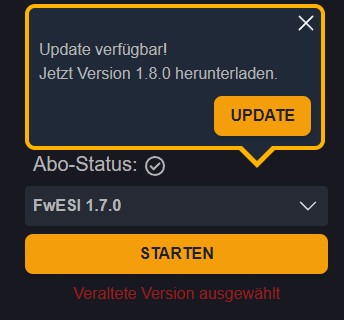
Im daraufhin erscheinenden Fenster kannst du zwischen zwei Optionen wählen. Entweder du klickst auf die 'Ersetzen'-Schaltfläche, um deine ehemals aktuellste Version mit der neuen Version zu ersetzen. Das heißt, dass die ältere Version vollständig gelöscht wird und die neue Version daraufhin heruntergeladen wird. Im unteren Beispiel würde die FwESI-Version 1.7.0 beim Klicken auf 'Ersetzen' gelöscht und die Version 1.8.0 heruntergeladen werden. Deine in der alten Version erstellten Lagen werden dabei nicht gelöscht. Bei dem Wechsel von FwESI-Versionen kann es zu Inkompatibilitätsproblemen bei der Verwendung von Lagen, welche in einer alternativen Version erstellt wurden, kommen. Deswegen existiert bei Updates zusätzlich die Option: 'Beide behalten'. Bei der Auswahl dieser Schaltfläche wird die ältere Version beim Update nicht entfernt, sodass du in Zukunft auswählen kannst, welche FwESI-Version du starten willst.
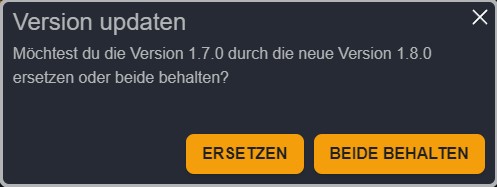
Einstellungen
In den Einstellungen kann das Verhalten des Launchers angepasst werden.
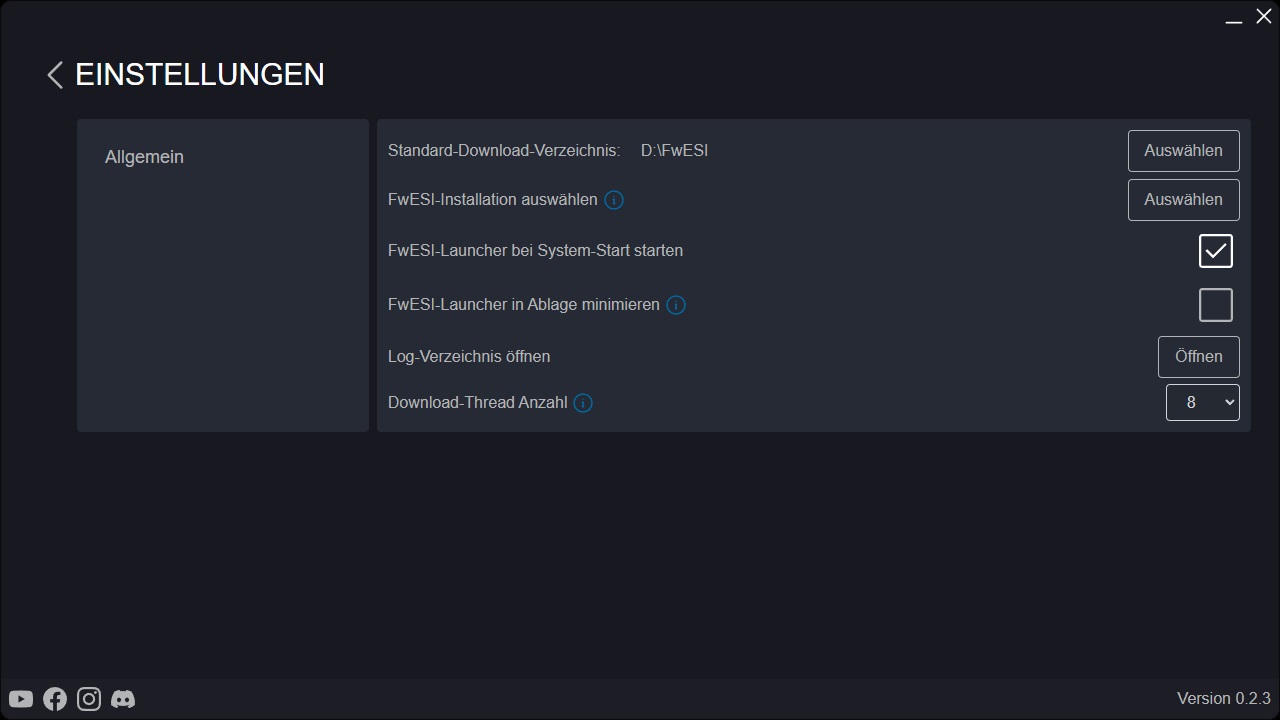
Standard-Download-Verzeichnis
Hier kann ausgewählt werden unter welchem Verzeichnis FwESI-Versionen installiert werden sollen.
FwESI-Installation auswählen
Wenn du auf deinem Computer eine FwESI-Version hast, welche von dem FwESI Launcher nicht erkannt wird, also diese nicht als installiert angezeigt wird, kannst du diese hier auswählen. Beim Klick auf die Schaltfläche öffnet sich ein Fenster. Hier musst du in den Ordner/das Verzeichnis navigieren, in welchem sich die FwESI-Installation, also die FwESI.exe, befindet. Findet der Launcher im angegebenen Pfad eine gültige FwESI-Installation, kannst du diese zukünftig über den Launcher starten.
FwESI-Launcher bei System-Start starten
Hier kann ausgewählt werden, ob der Launcher beim Start des Geräts mit gestartet werden soll.
FwESI-Launcher in Ablage minimieren
Hier kann eingestellt werden, dass der Launcher sich in die Taskbar minimiert, wenn man das Fenster über die X-Schaltfläche schließt.
Auch wenn das Fenster geschlossen ist, kann der Launcher noch im Hintergrund laufen. Läuft der Launcher, erscheint das FwESI-Symbol in der Taskbar.
Wenn man sichergehen möchte, dass man den Launcher wirklich beendet hat und nicht nur das Fenster minimiert ist, nutzt man am besten entweder das Dropdown-Menü oben links im Launcher oder das Rechtsklickmenü, welches erscheint, wenn man auf das Symbol des Launchers in der Taskbar klickt.
Log-Verzeichnis öffnen
Hier kann das Verzeichnis geöffnet werden, in dem die Log-Datei des Launchers gespeichert wird. Hier werden Fehlermeldungen protokolliert, welche den Launcher betreffen. Bei technischen Problemen sollte diese Datei als Anhang an E-Mails an unser Support-Team angehängt werden. Dadurch können wir Probleme besser identifizieren und schneller beheben.
Download-Thread Anzahl
Hier kann die Anzahl der Threads ausgewählt werden, welche bei dem Herunterladen von FwESI genutzt werden. Je nachdem, wie leistungsstark deine Hardware ist, können hier Optimierungen an der Download-Geschwindigkeit vorgenommen werden.
Lagen
Über den Lagen Reiter des Launchers kannst du deine eigenen Lagen verwalten. Hier werden alle verfügbaren Lagen aufgelistet. Mit den folgenden Funktionen können in FwESI erstellte Lagen exportiert und auf anderen Geräten importiert werden. So können Lagen untereinander ausgetauscht werden.
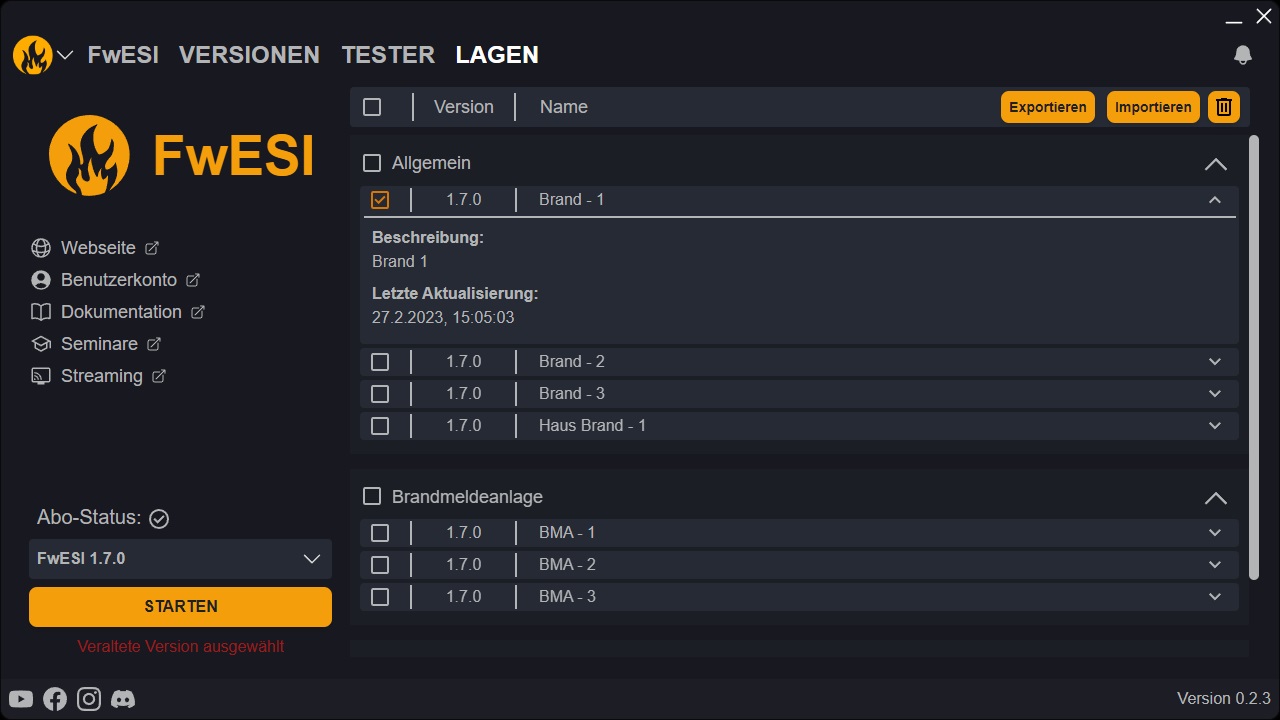
Exportieren: Über die Kontrollkästchen auf der linken Seite können beliebige Lagen zum Export ausgewählt werden. Drückt man anschließend auf die Exportieren-Schaltfläche oben rechts, erscheint ein Dialog, hier muss noch ausgewählt werden, ob nur die Lage oder auch alle dazugehörigen Unterspeicherdateien mit exportiert werden sollen. Abschließend muss man noch ein Verzeichnis wählen, in welchem die Dateien abgelegt werden sollen. Die Dateien werden dann als ".fwesi"-Dateien in das gewählten Verzeichnis exportiert.
Importieren: Über die Importieren-Schaltfläche können beliebige ".fwesi"-Dateien als Lagen importiert werden.
Löschen: Mit der Schaltfläche mit dem Papierkorb-Symbol können alle ausgewählten Lagen gelöscht werden.